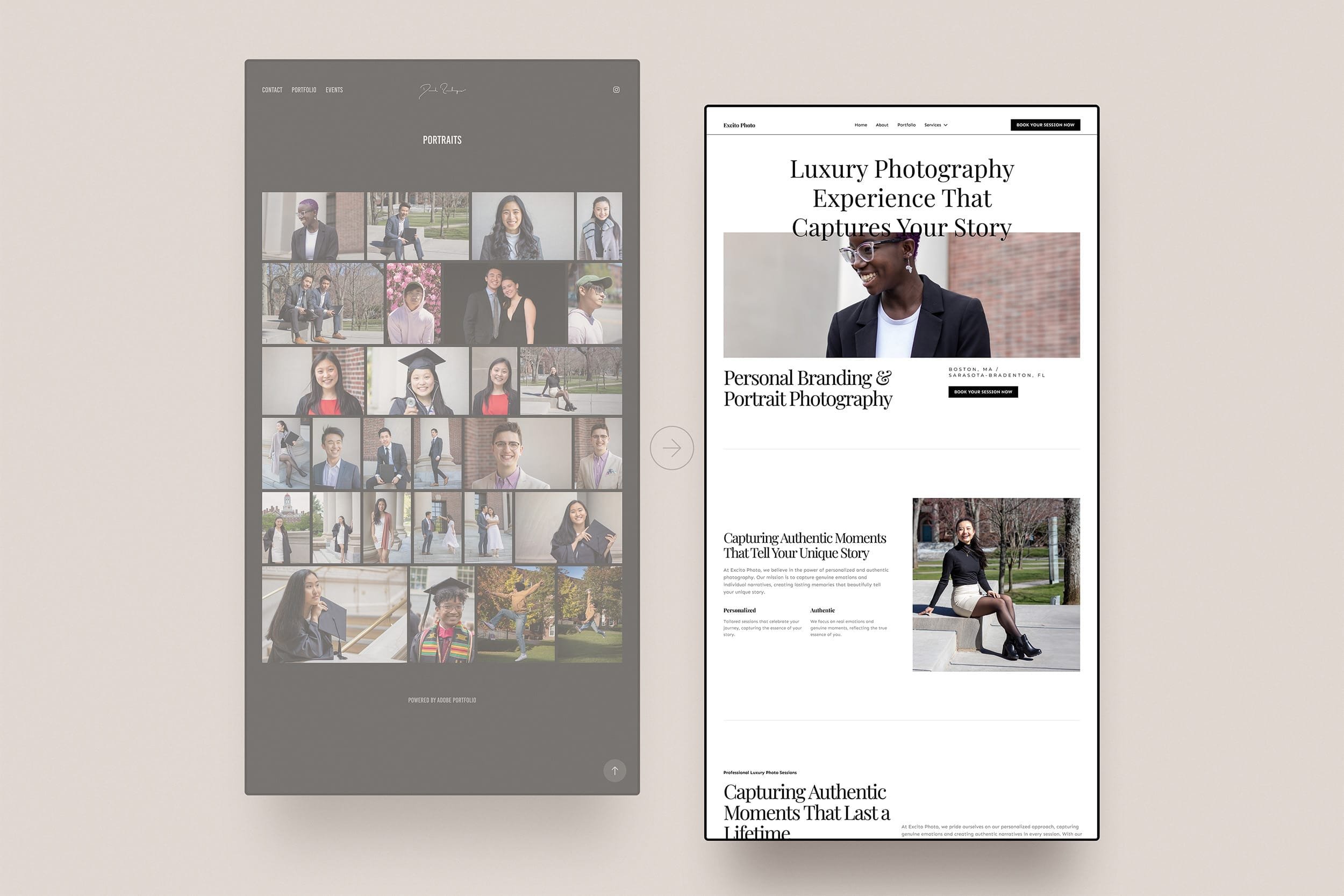7+ Effortless Steps You Can Take To Help Prevent Image Data Loss
Your photos are important to you. They might be treasured memories, future gifts, or even your professional work. Here we will discuss quick and effortless strategies to keep your photos more secure, even in the face of mishaps, so that your digital treasures are never lost.
1. Buy Reliable, High-Quality Storage: Memory Cards and Drives
The first step to mitigating storage failure is to invest in equipment that is less likely to fail. Make sure to buy from reputable and trustworthy brands. Professional brands have lower failure rates and while they might cost a little bit more, they save you time and money in the long run because you are less likely to deal with failures or problems.
Watch Out For Recalls
That said, even with the most reputable brands, make sure to keep your eye out for and avoid recalls or models that have been reported to have issues. This can be done with a quick Google search before investing in a device. Most reputable brands offer a replacement for devices that demonstrate issues and warranties across their products, but you can save yourself the hassle by doing a quick search before you buy.
2. Write Images To Two Memory Cards In Camera
If you have a camera with two card slots you are probably already doing this, but just in case you aren’t, you should. It provides an extra level of redundancy straight out of the gate with minimal effort. Whenever possible, set up your camera to shoot redundant, meaning that it will store a copy of each image on both cards. This way if something happens to one card - it corrupts, gets lost, gets damaged - you have another copy and the whole photoshoot is not lost.
If you are doing professional work where people are paying you or moments are once in a lifetime (your clients’ first kiss or maybe a world talk), try to invest in getting a camera body with two memory slots.
Dual RAW vs. RAW+JPEG: Balancing Quality and Redundancy
I personally would shoot RAW to both memory cards and this is my recommendation for the best storage redundancy. However there may be certain circumstances where you shoot RAW+JPEG, such as if you need instant sharing with say a supervisor, you are using different card types and sizes (such as the Canon R5 which has a CFExpress Type B slot and a SD slot), or you are limited in cards or storage. The thing to consider is if you are editing primarily RAW and something happens to your main card, your backup is subpar, but this is still better than having no backup.
But I Don’t Have 2 Card Slots on My Camera
Sometimes we just don’t have two card slots. When I started out, I was on a Canon Rebel T1 and then T6i, both of which didn’t have dual card slots. When I was just photographing random get togethers, this wasn’t a big issue. But then I started doing paid gigs (you don’t need fancy equipment to start doing paid work - start with what you have) and oftentimes I was the only photographer.
For times where I really wanted to protect my photos, I made a second copy as soon as possible. This is not the full 3-2-1 strategy, but it was better than having just 1 copy.
In between sessions or as soon as I could, I copied (not moved) the photos from my card to my computer so that there was a copy on a card and on my computer. If my computer was full, I would copy it immediately to an external drive. Having an SSD really helped during times like this because I would be copying on a time crunch. For really important events, I would do both, copying it to my computer and an SSD or 2 SSDs so that I would have 3 copies - one on the SD and one on each of two drives.
If I was shooting back-to-back sessions, I would have my computer setup in the back or pull it out between sessions. If you are in a time crunch, it's a good idea to have your backup or ingest workflow set beforehand so you aren’t trying to figure it out before your next client comes or curtain rises.
3. Stick A Card In Your Pocket
Okay now you have at least one card with your photos, ideally two. Keep one in your pocket or the safest location you know. If you have two cards with the same photos, put one in your pocket and the other in your bag. Do your best to have the same system regardless of the shoot.
This way, if anything ever happens to your bag, your photos are not lost. And even if nothing happens to your bag, you are less likely to misplace your SD card.
Keeping It Organized
If you are taking a lot of photos in consecutive sessions and going through a number of cards, it can be helpful to keep a card case or organizer on your person. In smaller sessions, I would carry a SD case where one side was ready to go cards and the other was full/used cards. For larger sessions, I would carry two SD cases, one with ready to go and the other with full.
4. Back Up Images Immediately
Offload as soon as possible. Many photographers say, always backup first thing when you get back. Don’t wait.
This just minimizes the chances of anything happening, like losing your SD card or letting it go through the laundry. One of the photographers I follow on Instagram was talking about how they abnormally decided to import later and then their dog knocked their computer over by the cord and the SD card broke. Crazy, unpredictable, unlikely things. But better safe than sorry.
In the previous section “But I Don’t Have 2 Card Slots on My Camera”, I discussed how I would offload while on-location in between sessions since I didn’t have 2 card slots on my camera at the time. This does add extra effort as I now had to keep track of my cards, computer, and drives, so I wouldn’t always recommend it. But the takeaway is, the sooner you have multiple copies, or even the sooner you have implemented more parts of your backup strategy, the more secure your data is.
5. Wait Until You’ve Delivered Your Client Work Before Wiping or Reformatting the Card
Here is another effortless tip: wait until you are done with a project and the work is delivered before wiping or reformatting your memory cards. Yes, this does mean you might need more cards because some of the ones you have will be unavailable while the project is still ongoing, but it means you have an additional copy of your data. Even when I implement the full 3-2-1 data backup strategy, I still follow this tip of keeping the data on the card because it is so effortless.
I also really like this tip because it typically ensures you have two copies in different locations. If I am out traveling and one of the copies is on a working drive that I carry in my backpack, I can leave the card copies in my hotel and vice versa. That way if something happens to my backpack, there is a safe copy somewhere else. This is especially useful because hotel WiFis might not be fast enough to effectively back up wirelessly for an offsite copy.
What to do with your other card when you have two cards.
If you have two cards with redundant copies, you can keep one after you have ingested and made a backup. I would keep both until you have made your backups.
I don’t have enough cards to spare to do this.
If you absolutely need all your cards and don’t have extra to allow you to set some aside, then I would recommend at least waiting until you have backed up your photos using the 3-2-1 strategy - at least 3 copies, 2 different media or drives, and 1 offsite.
Bonus Tip: Card Organization
I saw other photographers on Instagram do this tip and I just have to share it. You can use little organizers to organize your cards by project and keep them separate from your stash of ready-to-go cards. Or you can put little stickers on your cards to denote cards that are still waiting to be delivered.
6. Build Smart Previews In Lightroom Classic
Here is another easy tip, and many of you are probably already doing it. If you use Lightroom Classic and you are syncing your catalog with Lightroom CC, Lightroom will do this automatically. You can click the checkbox to create Smart Preview during importing or you can build them for existing photos in your library. However, this will take up some storage on your main editing drive - that is the drive that your Lightroom catalog is stored in, so likely your computer drive.
But did you know that Lightroom creates versions of your photos up to 2500px long when you create Smart Previews? These are stored on your computer, but if you sync to Lightroom CC, they also sync to Adobe’s cloud and these previews do not use your storage quota. Now I wouldn’t count this as a backup solution or layer, but it does mean if all your other backups disappeared you would still have a (albeit potentially smaller) version available. And sometimes exporting that smaller version is okay anyway.
Bonus: Editing On The Go
There is also a setting in Lightroom that allows you to edit from your Smart Previews. This allows you to edit your photos without connecting the drive that stores the photos. You will still need to connect the drive when exporting to get a full resolution export. But this is great for editing on the go.
7. Have a Workflow or Data Backup Strategy/System
The best backup strategy is the one you stick to. Make it seamless and then you will be able to do it consistently.
The More Often You Backup, The More of Your Data is Safe
The only good backup is the one you have. If you backup your photos once every two years, any of your data from the last two years is less secure. Likewise, if you backup every day, then only the data from today is less secure. So backing up regularly is important. But oftentimes the issue is backing up is laborsome, tedious, or complicated. By figuring out a system that is easy to stick to or even automatic, you save yourself trouble and avoid the risk of forgetting.
Come Up With a Plan and Workflow
Take the time to figure out what is in your budget, doable, and something you can easily stick to. For me, I use a couple of tools like FreeFileSync and Backblaze to make it automatic or at a click of the button. I also connected one of my backup drives to my main dock at home, so I know when my computer is charging overnight, it is backing up. And I built intentional habits for before and after photo shoots that are now second nature.
8. Have an Offsite Data Backup
Having an offsite backup is important because it ensures your data is safe in the event of a natural disaster or something of the sort. If you have your data on 10 copies but they are all in your bedroom or office and something happens to that room, it doesn’t matter how many copies you have. That is why the 3-2-1 strategy recommends having at least one copy offsite.
Backblaze
I personally use Backblaze to have an automatic cloud backup. I currently use their personal Computer Backup solution which is unlimited backup for my computer and any connected external drives for $9 a month per computer with 1 year of version history. Because all my photos fit on a large external drive, I can backup all my photos as part of this. This does however require that my drive is connected to my computer at least once every 30 days. But for $9 a month it is a great deal. This also backs up all my computer files, not just my photos.
Amazon Photos
Amazon Photos is another cloud option. If you have an Amazon Prime account, you get unlimited photo storage, including RAWs. It does have a limit of 5 GB for video. If you aren’t a Prime member or you want to store more video, you can purchase more storage from their paid plan.
Other Clouds
Both Apple Photos as part of iCloud and Google Photos with a Google One subscription allow for backing up files and photos online. They start with 5 GB and 15 GB respectively for free and have paid plans that go up to 12 TB and 30 TB respectively.
If you need even more storage, Backblaze offers a B2 Cloud Storage solution. Or if your backup system supports it, you can use Amazon S3 or Google Cloud Storage their respective cloud storage solutions. However, all of these charge based on storage size.
Manual Alternative
If you don’t want to pay for a recurring subscription, you can go the traditional route and periodically make a copy of your archive and ask a friend to keep it or put it in an offsite location. This can be done by buying an external drive or multiple, making the copy, and then storing it wherever appropriate. You can also encrypt your drive for additional security. Just make sure to update your offsite copy periodically.
Conclusion
Building small habits like these can make a big difference if a mishap happens. And doing all of them adds multiple layers of redundancy. Many of these are an extra few seconds or a one-time setup and then just a matter of doing them. How many of these tips have you already implemented? Did any surprise you? Are there other strategies you want me to include or research?
Share this with a friend that needs to start implementing these.
Read Next
Feedback / Share
If you found this post insightful, why not share it with your network on social media? You might just help another entrepreneur make an informed decision about their website design.