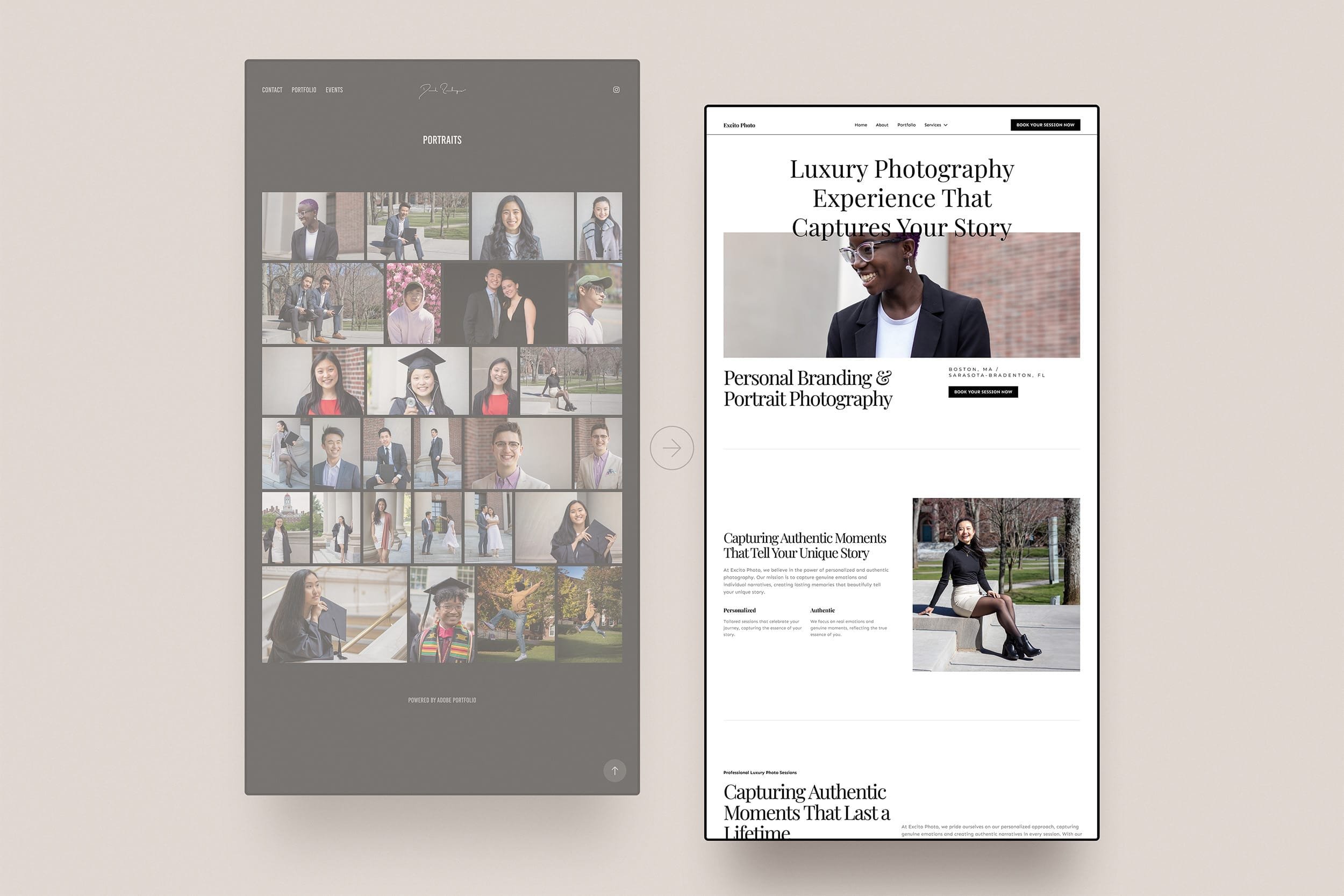Backing Up Your Phone Photos: A Quick Guide
These days smartphone cameras are more powerful than ever (did you see Apple’s last event? It was shot entirely on iPhone - a professional product release event, shot entirely on a smartphone). So whether you have photos of your loved ones’ birthdays or you’ve documented the breaking news, backing up your phone is a legitimate consideration.
The Best Strategy is the One That is Seamless
The best strategy is the one you can seamlessly weave into your routine. Fancy setups might sound good, but if they're too complex to stick to regularly, they lose their purpose. Whether you're a tech whiz or a casual photographer, choose a strategy that suits your lifestyle.
As we explore different backup levels, always keep in mind: regular, straightforward actions beat intricate plans. Your photos stay safe when your backup routine is a reliable, routine part of your creative journey.
That’s why it is important to incorporate tools and workflows that make backups second nature. That way they don’t slow you down and you never forget.
Backup Options
A. Cloud Photos
Cloud backup services make it easy and often automatic to backup photos and sometimes your entire phone, ensuring you effortless peace of mind. However, they do often come with storage limits. In this section, we will cover some popular solutions that work pretty much out of the box. But if you want the extra layer of security, make sure to read about 3-2-1 in the next section and backup to a computer or hard drive. Also if you don’t want to pay for a subscription for additional storage, you will want to implement strategies from later sections.
Google Photos:
Google Photos offers ample free storage with seamless automated backup. Integration with the Google ecosystem makes it a streamlined choice for Android users. However, it is still available and good for iPhone users. Google Photos does have a web interface and desktop app for backing up and viewing photos on your computer as well.
As of the time of writing, you start out with 15 GB free and can purchase a plan of up to 30 TB through Google One. This is shared with your Google Drive and Gmail though.
iCloud (Apple Photos):
For Apple users, iCloud is often the simplest. iCloud provides seamless synchronization within the Apple ecosystem. Its user-centric interface is designed for Apple enthusiasts, offering integration with other Apple services. This makes accessing your photos a breeze as it will sync across your Apple devices. They also offer a desktop application for Windows and a web interface.
At the time of writing, iCloud comes with 5 GB for free and you can purchase a paid plan for up to 12 TB. This storage is also shared with your iCloud backups and other storage.
Amazon Photos:
Amazon Photos really shines for its complimentary storage bundled with Amazon Prime. Similar to Google Photos, it offers cross-platform apps for your phone and computers, as well as a web interface. However, its web interface is a little less polished than the rest.
At the time of writing, all Amazon accounts start with 5GB of storage and you can pay for more. But if you have Amazon Prime, you get unlimited uncompressed image storage included, including support for RAW files. It is important to note, that this unlimited storage is for images only, not video. Even with Prime, video is limited to a total storage of 5GB unless you buy a storage plan.
For more information check out these articles comparing Google Photos vs Amazon Photos or iCloud vs Amazon Photos.
Other Cloud Options:
These are not your only options. If you already use a cloud storage provider like Dropbox or OneDrive, you can install their mobile app and see if there is an option to upload the photos from your phone automatically.
B. Local Computer Backup:
For those who prefer a non-cloud solution, backing up to a computer is a reliable alternative. While it may lack the accessibility of cloud services, it offers complete control over your data and no repeated monthly subscription.
If your data exceeds your computer storage, or you just don’t want to fill your computer drive, you can use your computer and back up your photos to an external drive.
You may even want to do both, having a cloud backup and a local backup. This way you have multiple copies of your data and your data is still safe if something happens to either your subscription or your backup device. This is also a step toward implementing the 3-2-1 backup strategy.
I like to do this every couple of months and merge it with archives of family photos. That way I have an archive copy of my family memories consolidated in one place digitally instead of across a bunch of different platforms and tools.
Consider Your Image Format
If you plan on sharing your photos with others or accessing your backup on multiple devices, you may want to be mindful of the format you are backing up your photos in. If you have an iPhone, your photos are probably in the HEIC file format. You can read more about if you should store your files in HEIC or JPG. HEIC can be smaller and thus take less storage but JPG has more universal compatibility.
Tips and Best Practices
Make Sure Your Phone is Backing Up
A great thing about several of the cloud options above is that they are automated. Services like Apple Photos on iOS and Google Photos on Android are pretty much automatic. But with any of those services, including Apple Photos and Google Photos, you want to check the conditions required for the service to back up your phone. These conditions may include being connected to WiFi instead of cellular (this is often a setting that can be enabled or disabled), backing up only while charging, or requiring the app to be open.
Make sure to meet these conditions regularly so that your phone backs up regularly. Also if it is an app, open the app from time to time to make sure you weren’t logged out. And check to make sure your photos have been backed up.
Frequency and Automation: Consistency is Key
The more frequently you backup your photos, the more photos are safe. So choose an option that allows for automatic frequent updates. If that is not an option, try to incorporate it into your routine either daily or make reminders for yourself to back up your phone periodically. Remember, a backup is only as good as the one you have. It is often more useful to have a backup from yesterday than a backup from 2 years ago.
Make It Easy
Choose a backup strategy and process that is easy to stick to. It saves you time and energy but it also keeps you from putting it off. Automation and routines are your friends.
Backup Before You Update or Upgrade
Before you update your phone software or transition to a new device, it is a good idea to back up your phone. Most of the time these transitions happen without a problem, but better safe than sorry. I know you’re excited for the new phone or to try the new features, but take the extra time to back up everything.
Keep an Eye on Your Storage Limits
Every so often check to make sure your phone has been successfully backed up and that you have not reached your storage limits. Thankfully, most services offer popups or emails to notify us when we are approaching our capacity limit, but just double-check from time to time. We don’t want to think our phone is backing up when the last backup was actually from 6 months ago.
Conclusion
These days backing up our phones has become a whole lot easier. Taking the time to set up some reliable backup practices is something that our future self seriously thank us for.
With our phones we can take more photos than ever, easier than ever. We can document life’s most precious moments and keep thousands of our most treasured memories. Let’s make sure we protect them.
If you are a photographer looking for some easy tips to keep your camera photos safe, check out this article: 7+ Effortless Steps You Can Take To Help Prevent Image Data Loss
Feedback / Share
If you found this post insightful, why not share it with your network on social media? You might just help another entrepreneur make an informed decision about their website design.