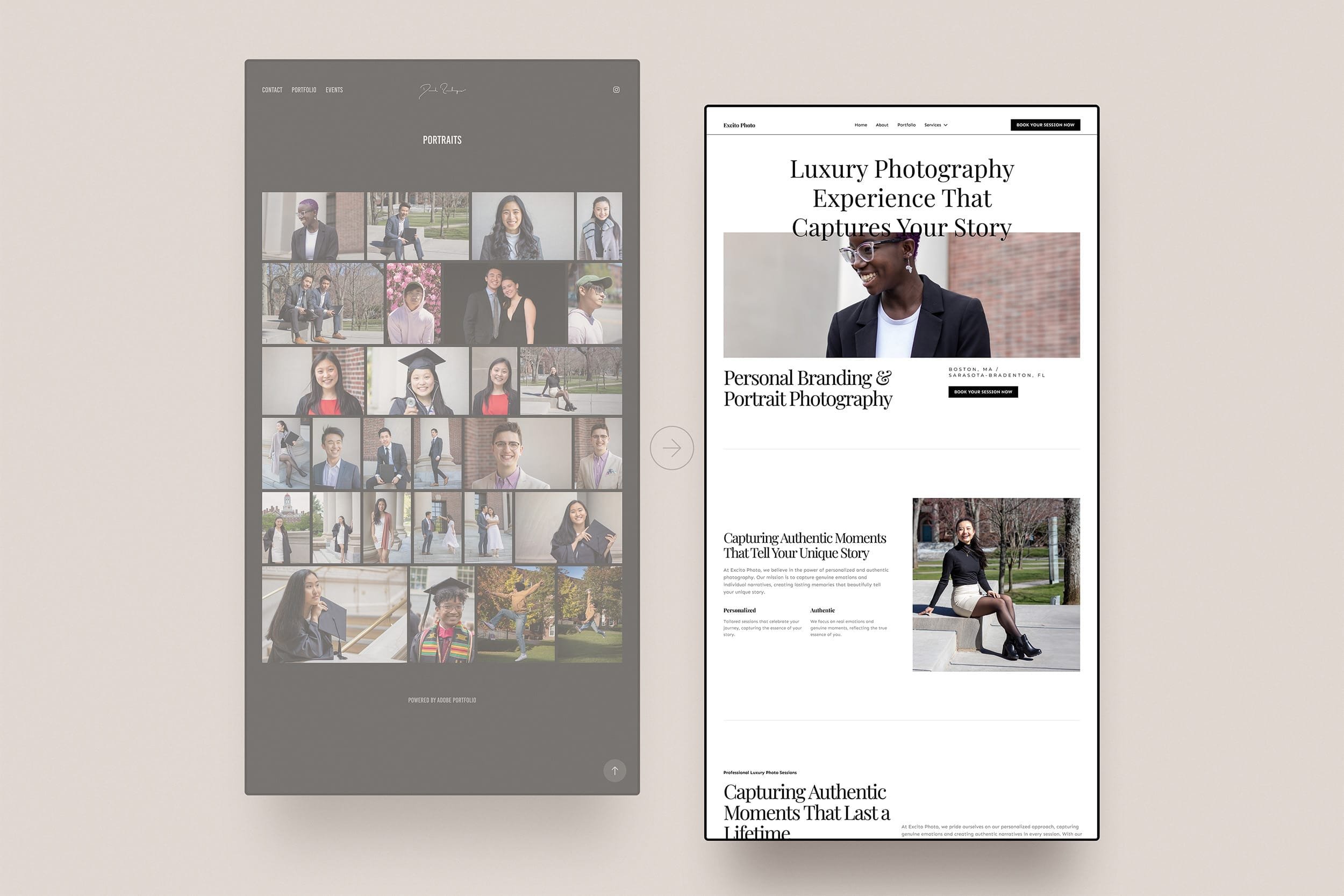The 3-2-1 Backup Strategy for Photographers
Introduction
Picture this: Your hard work, creativity, and precious memories disappearing… or worse, you get up to edit, and all your client photos are gone. Scary, right? Hopefully, it was just a nightmare. But why not go to bed resting easy knowing that all your photos are backed up?
It's time to safeguard your hard work and digital assets with the strategies right to you.
Disclaimer: I have not had the chance to personally use all of these storage devices listed as popular products. Make sure to do your own careful research before making purchases. There also may be affiliate links in this article.
II. Why We Backup Photos
A. Why Bother? The Harsh Reality of Hardware Failure
We get it. Not everyone geeks out about this stuff like I do. You just want this stuff to work. Well, that’s why we wrote this article. In this article, we will help you choose the strategy for your needs and budget. Then with our "Photography Storage Workflow" article, we will discuss how to seamlessly implement your chosen backup level, from pre-photoshoot prep to post-client delivery.
The truth about technology: Hardware failure is inevitable. When you are shooting full time or collecting photos over years, maybe decades, all it takes is one failure. But when you have the right practices in place, you can add layers of security seamlessly and you will be fine if anything ever happens.
B. The Best Strategy is the One that You Can Do Consistently
The best strategy is the one you can seamlessly weave into your routine. Fancy setups might sound good, but if they're too complex to stick to regularly, they lose their purpose. Whether you're a tech whiz or a casual photographer, choose a strategy that suits your lifestyle.
As we explore different backup levels, always keep in mind: regular, straightforward actions beat intricate plans. Your photos stay safe when your backup routine is a reliable, consistent part of your creative workflow.
That’s why it is important to incorporate tools and workflows that make backups second nature. That way they don’t slow you down and you never forget.
C. Navigating Different Stages and Budgets
In this article we are going to cover strategies for each level of needs. For those who want to just skip to the most robust strategy, a dual NAS solution is probably the best. However, this can be quite pricey especially for when we are just starting out. So choose the system that is right for your needs and budget. Plan ahead a little bit, but especially if you are just going professional now, you can hold off on the larger systems for when you are generating income.
When I Started Out
When I first started out learning how to use my camera, even after months of taking photos, I could fit all my images on a couple of terabytes. But when I started photographing events and performances, there were times I walked away with hundreds of gigabytes per performance and even a terabyte a day. Now that wasn’t every day, but with cameras with more megapixels and faster frame rates, it can add up. It is useful to remember that when you upgrade your camera, the upgrade may flow down into other things like computing and storage.
But my point is, in those beginning days, I didn’t need to buy an 80 TB storage solution. A couple of moderate external drives I found on sale were more than enough. Having a backup strategy that you consistently stick with is the most important part, regardless of your system size.
III. The 3-2-1 Rule: Elevating Data Security
The 3-2-1 rule states you should have at least 3 copies of your data, with 2 copies (local) but on different media or drives, and 1 additional copy off-site.
Having multiple copies protects against accidental deletion or data corruption. Having copies on separate media or drives protects against single-point failures, such as dropping your laptop, a power surge, or the device getting lost or stolen. And having an off-site backup protects against mishaps that affect locations, like natural disasters, fires, floods, etc (if you kept all your copies with your laptop and your house flooded, all copies could be lost at once).
It is a simple rule that helps you rest easy knowing your data is safer than it would be otherwise. There are new strategies that go beyond this rule, but this is a good place to start.
In this article, we will cover how you can put this rule into practice in your backup strategy.
IV. Implementing the 3-2-1 Strategy During a Photoshoot or While Traveling
During a photoshoot, you can still integrate the 3-2-1 strategy.
Steps:
If possible, shoot on 2 memory cards.
As soon as you can, offload to your primary working drive. If you don’t have 2 cards (or you want to be extra safe), also create a copy on a separate backup drive. (You can check out Lightroom’s “Make a Second Copy” feature
Stick one of the cards in your pocket and the other in your bag.
Your On-The-Go 3-2-1 Strategy:
Primary Working Drive (Copy 1):
You now have one copy on your primary drive (this may be your laptop drive or an external drive).
Secondary/Backup Drive OR 2nd Memory Card (Copy 2):
You have a second copy on a different device in the form of your backup drive or the 2nd memory card.
If you do both, you have 4 copies total.
“Offsite” Storage (Copy 3):
Whether you are between sessions or on hotel wifi, you might not have the ability to upload a full cloud backup. But your 1st memory card that you stuck in your pocket can be a temporary off-site backup. Since your secondary drive and your primary drive will likely be together when you are on-location/on-set, keeping a copy on your person allows you to have a copy away from the rest.
Also if I am traveling, I will keep one copy in my hotel room while I am away, whether that be the used memory cards or the backup drive. The other copies can be in my backpack.
*If you are concerned about the privacy of your data, you can encrypt your drives so your data is privacy protected.
V. Your Primary Working Drive: Your First Copy
Your working drive is where you store the photos that you are currently editing, your current projects, and connect your editing software like Lightroom. The easiest option for this is your internal computer drive. If you haven’t used an external drive yet, then you have been using your internal drive, aka the drive inside your computer.
Your Working Drive is Your First Copy
According to the 3-2-1 rule, we should have at least 3 copies. Your working drive can be one of these copies. So whether it is on your internal drive or an external drive, we will count it as your first copy.
Internal SSDs are Fast
This drive tends to be the fastest. The newest Mac internal SSDs are rated at around 3,000 MB/s in most cases. This is 1.5-6 times faster than most external SSDs and many times faster than slower spinning disk drives often called hard disk drives or HDDs.
Internal SSDs Have Fixed Capacity and are Expensive
So why don’t we always use this internal drive? Well, it’s limited in capacity. It often doesn’t take too long to fill up your internal drive (and you don’t want it to be completely full because that will slow your computer). Plus if you are buying a new computer, especially a Mac, upgrading the internal drive capacity or storage can be quite pricey.
Using External Drives as Your Working Drive
If you have limited internal storage, or just want to keep your internal storage clear, you can use an external drive as your working drive. Here you can store your projects and folders. Note that you will likely still want your Lightroom Catalog to be on your internal drive because this is also where your previews are stored and the drive performance matters more for this.
I recommend using an SSD as your primary working drive as it will make it faster to import photos and export edits. SSDs are typically more expensive than HDDs, so if you are on a budget, I recommend getting an SSD you can afford and using it for your most recent or current projects and then moving finished projects onto an HDD working drive or even the NAS solution which we discuss later.
Does the Drive Affect Editing Efficiency?
Using an SSD over an HDD can save a lot of time importing, building previews, and exporting. If you are video editing, this can affect scrubbing, playback, and timeline preview rendering. But when it comes to photo editing, ArtIsRight has an excellent video on comparing SSD speeds for Lightroom. In general, if you are using a reliable SSD, it currently (at the time of writing) won’t affect the speed of Lightroom editing and exporting. But it may affect the speed of your storage backup process or ingesting workflow.
If you are video editing, the location of your video files can affect your workflow more than the location of photo files typically affects the Lightroom editing workflow. You will likely see better scrubbing performance and preview generation when your video files are on a faster drive. For that reason, many use their internal drive or invest in a Thunderbolt SSD or NVMe SSD which are multiples faster than a typical USB C SSD but can cost more too.
Choosing the Right Working Drive
You want to optimize your working drive for speed and accessibility, focusing on the creative process rather than backup functionality. Your working drive is the one you are editing off of, so it has the most impact on your creative workflow. You don’t want to be hindered when you are editing or exporting. Having a fast drive can save time importing and potentially exporting. Having a portable drive can help you keep your most recent project files with you so you can export on the go if you need to.
Common External Drives Used By Professionals
A lot of professionals use SSDs like the Samsung T7, T7 shield, and T5 for their working drives. Many professionals also use the Sandisk Portable SSDs, but there are currently a number of unresolved problems with the Sandisk drives, so I would steer away from them right now.
Lightroom: Use Smart Previews for On-The-Go Editing
If you are using Lightroom as your main editing software, creating smart previews and enabling smart preview editing allows you to edit photos on the go without your working drive connected. However, you will still need to connect the appropriate drive when you want to export full-resolution files.
VI. Backup Drives: Your Second Copy
Now I mentioned that your working drive counts as your first copy. I personally don’t like to include my working drive as one of the copies for the 3-2-1 strategy because I then have to remember to create an additional copy when I clear my working drive. So I personally follow this step twice, having a 4-3-1 strategy for active projects (technically a 5-4-1 strategy because I also keep the photos on my memory card until they are delivered to my client) and a 3-2-1 strategy for archived projects.
Your Backup Drive is Your Second Copy
Now that you have imported your photos or data to your working drive, you want to create a second copy as soon as you can. To do this we make a second copy on another separate drive - this is our backup.
Why Your Second Copy Should be on a Separate Drive
When we introduced the 3-2-1 rule, we explained that the 2 stood for 2 copies on different media or drives. This was to guard against single-point failures. If we made two copies on your working drive and your laptop broke or your drive got lost, both copies would be lost at once. So by having them on two different drives, we have more security against mishaps.
This second drive is also typically more accessible than your offsite backup. In the next section, we will talk about an offsite backup. Having another local backup gives us another copy. But also, this copy has some benefits over an offsite backup (which is why we do both): quicker access to this second local copy over an offsite copy, leading to more frequent/easier/more up-to-date backups and quicker restore time in the event of failure; more control since this isn’t in anyone else’s hands or subject to a subscription.
Lightroom’s Create a Second Copy Feature
Lightroom’s import dialog has an option to create a second copy while importing. You can use this setting to automatically copy to a second location. However, you do periodically want to check the state of your backups and make sure that the copies are stable, complete, and uncorrupted. Use software like FreeFileSync to compare the files in your backup drives to make sure none are missing or unequally changed.
Option 1: External Drives
If you don’t yet have any backups, you should do this right now. You can grab an external hard drive (HDD) for a couple of hundred dollars or less second-hand. This is often the simplest option. They are typically portable and cost-effective.
HDD vs SSD
If you are on the go and need something faster or smaller, you can use SSDs. But wall-powered/non-portable HDDs go up to higher capacities and are better for long-term storage. At the time of writing, most portable SSDs have capacity ranging from 100 GB to 8 TB, most portable HDDs have capacity ranging from 512 GB to 5 TB, and most non-RAID wall-powered (non-bus-powered) HDDs range from 1 TB to 22 TB. Do note that while the performance of your backup drive won’t likely affect your editing and exporting workflow, it will affect the time it takes to copy backups.
It is a good idea to have your working drive or primary backup as an SSD for the speed; then your secondary backup doesn’t have to be as fast and is for more long-term storage, so the more cost-effective HDDs are preferable. However, do remember that hard drives have physical moving pieces, so don’t drop them or let them get knocked around.
Disadvantages
If you are a professional, you might quickly outgrow a single external drive and then you might end up collecting multiple drives for archives. When this happens, you will likely want to progress to one of the other options. Of course, you can skip right ahead to one of the next options if it is in your budget, to save yourself the hassle of changing your workflow later. But if you are on a budget, you can always upgrade later.
Key Features:
Portability: Some external drives are designed to be portable, allowing you to easily carry your backup with you. This is especially beneficial for on-the-go photographers who need quick access to their data.
Ease of Use: Connecting an external drive is a simple plug-and-play process. This user-friendly feature is particularly advantageous for those who prioritize simplicity in their backup strategy.
Cost-Effective: External drives are often more budget-friendly compared to other backup solutions. This makes them an attractive choice, especially for photographers who are still early in their career.
Review of External Drives
I have included some well-known names and options for external drives below. However, I have not personally tried all of these. But here is an article comparing a bunch of external options. Some of the options discussed in this article, like RAID and NAS, are storage types we cover later in this article.
Well Known Portable Options:
Western Digital My Passport (HDD):
Capacity: 1-5 TB
Reliable series with various capacity options and a compact design.
Built-in hardware encryption for added security.
Note: Performance may be limited.
Seagate Ultra Touch Backup Plus Portable:
Capacity: 1-5 TB
Ample storage space with a sleek design.
Features include automatic backup options for user convenience.
Samsung T Series (T5, T5 Evo, T7, T7 Shield, T9):
Capacity: 1-4 TB (up to 8TB on T5 Evo)
SSDs prioritize speed with fast data transfer rates.
T7 Shield offers enhanced protection with a secure case.
T5 and T5 Evo provide a balance of speed and cost-effectiveness.
Well Known Non-Portable (Desktop) Options:
WD Elements Desktop External Hard Drive:
Capacity: 4-22 TB
Entry-level price point and performance.
Seagate Backup Plus Hub Drive / Expansion Desktop External Hard Drive:
Capacity: 4-20 TB
Entry-level price point and performance.
LaCie d2 Professional USB-C Desktop Drive:
Capacity: 4-20 TB
Up to 290 MB/s read, 290 MB/s write.
Designed for professionals with demanding storage requirements.
Seagate IronWolf Pro enterprise-class 7200 RPM hard drive.
Capacity: 4-20 TB
Up to 300 MB/s read, 300 MB/s write.
Designed for professionals with demanding storage requirements.
Seagate IronWolf Pro enterprise-class 7200 RPM hard drive.
Thunderbolt Support
Dock with SD/CF slot, DisplayPort 1.4, USB 3.0, Thunderbolt 3 downstream. Up to 60W Power Delivery.
Capacity: 2,4 TB
Up to 2800 MB/s read, 2100 MB/s write.
Designed for professionals with demanding storage requirements.
FireCuda NVMe SSD
Thunderbolt Support
Dock with SD/CFast 2.0/ CFexpress card slots, DisplayPort 1.4, USB 3.0, Thunderbolt 3 downstream. Up to 70W Power Delivery.
SanDisk Professional G-DRIVE PRO SSD:
Capacity: 7.68 TB
Desktop SSD for best performance.
Desktop option offering high-performance enterprise storage for professional use.
Enterprise-class Ultrastar® SSD inside
Thunderbolt Support
Downstream Thunderbolt for daisy-chaining.
Designed for content creators with high-speed data transfer capabilities.
SanDisk Professional G-DRIVE PRO Desktop Drive:
Capacity: 4-22 TB
Up to 260 MB/s read, 260 MB/s write.
Desktop option offering high-capacity storage for professional use.
Designed to meet the demands of content-intensive workflows.
Enterprise-class 7200RPM Ultrastar® Drive.
Thunderbolt Support
Downstream Thunderbolt for daisy-chaining.
Replaced by Sandisk Professional G-DRIVE and Sandisk Professional G-DRIVE Project
Understanding RAID
Before we cover the next two options, we should briefly cover what RAID (Redundant Array of Independent Disks) is. RAID enhances data protection and performance by combining multiple drives into a single storage unit. RAID solutions also add redundancy and fault tolerance, ensuring your storage device is usable even in the event of drive failures.
What does that mean? Well if you are using a lot of drives, or you are using a drive a lot, you want to guard more against mishaps, corruptions, and drive failures. So RAID configurations allow you to connect multiple drives together and configure it to add some redundancy to safeguard against drive failures.
Here's a concise overview of common RAID types:
Types of RAID
RAID 0 (For any number of drives):
Striping: Data is divided into blocks and written across multiple drives.
Performance Boost: Increases read/write speeds but offers no redundancy.
Risk: If one drive fails, all data is lost.
RAID 1 (For 2 Drives):
Mirroring: Data is duplicated across two drives.
Redundancy: Offers fault tolerance; if one drive fails, the other has an identical copy.
Capacity: Total capacity is the size of one drive.
RAID 5 (For 3+ Drives):
Striping with Parity: Data is striped across multiple drives, with parity for fault tolerance.
Redundancy: Can withstand a single drive failure without data loss.
Capacity: Total capacity is the size of all drives minus one drive.
RAID 6 (For 4+ Drives):
Double Parity: Similar to RAID 5 but with dual parity blocks for enhanced fault tolerance.
Redundancy: Can tolerate the failure of two drives without data loss.
Capacity: Total capacity is the size of all drives minus two drives.
RAID 10 (RAID 1+0) (For 4+ Drives):
Combination: Mirrors data (RAID 1) and then stripes the mirrored sets.
Redundancy and Performance: Offers both redundancy and improved performance.
Capacity: Total capacity is half the sum of all drives.
Hardware RAID vs Software RAID
RAID involves doing some logic to determine which disk data should go on and to calculate the striping for the redundancy. Hardware RAID devices have hardware built in to do these calculations. Software RAIDs do these calculations with software on your computer, thus using your computer’s processor. For this reason, Hardware RAIDs are typically faster than software RAIDs, but it is not always a noticeable difference. Also, software RAID allows you to implement a RAID system with external drives you may already have lying around.
RAID is Not a Backup
RAID serves as a useful tool for data redundancy and performance improvement by distributing data across multiple drives. However, it's essential to clarify that RAID is not a substitute for a proper backup.
RAID protects against drive failures but doesn't guard against data loss due to accidental deletion or corruption. When dealing with large capacities, RAID can make it easier to restore data. Also, RAID can reduce the time your device is offline in the event of a disk failure. Unlike RAID, a comprehensive backup strategy creates duplicate copies stored separately, offering protection against various data threats. While RAID provides resilience for a single storage device/unit through redundancy, a dedicated backup strategy ensures true resilience against data loss or your entire dataset.
Option 2: Direct Attached Storage (DAS) Solutions
In Option 1, we covered the simplest solution. Technically those drives are DAS solutions since they are directly attached storage devices. But when you need more storage than a typical single drive or you just want to protect larger volumes, you should consider RAID solutions. Direct Attached Storage (DAS) RAID solutions add redundancy and fault tolerance, ensuring device integrity even in the event of drive failures.
A DAS RAID device can have between 2-8+ drives in a single system. This means you can connect storage to your computer equal to the number of drives times the size of the drives. Depending on the RAID type, some storage will be reserved for redundancy.
Advantages
The great thing about these RAID DAS systems is they are pretty much plug-and-play. You might have to set the RAID type (although it likely comes with a default setting), and you might have to format the disks, but after that, they work just like a single drive plugged into your computer like Option 1. This is a lot simpler and faster to set up than a NAS option.
Disadvantages
However, these systems are typically less portable. Plus, the more premium quality, while it ensures longevity and better reliability, does come at a more premium price tag.
Key Features:
Redundancy through RAID: DAS RAID solutions often employ RAID configurations (e.g., RAID 1) that create duplicate copies of your data. In case one drive fails, the other maintains the integrity of your files.
Increased Data Transfer Speeds: RAID configurations can enhance data transfer speeds, providing quicker access to your files. This can be advantageous for photographers working with large datasets.
Expandability: Some DAS RAID solutions allow for the expansion of storage capacity, offering scalability as your data needs grow over time.
Ease of Use: Connecting a DAS solution is a simple plug-and-play process. They just work like any other external drive.
Products:
Again, I have not personally reviewed these, they are just well-known names. Here is that same article reviewing storage devices.
1. LaCie 2big RAID with Thunderbolt 3:
RAID Configurations: Configurable for RAID 0, RAID 1, or JBOD.
Capacity: Offers up to 40TB.
Features: Thunderbolt 3 and USB-C connectivity, hardware RAID controller, and IronWolf Pro enterprise-class drives. A dock version is available.
Transfer Rate: 550 MB/s
2. G-Technology G-RAID with Thunderbolt 3 (2 Drives):
RAID Configurations: Supports RAID 0, RAID 1, or JBOD.
Capacity: Offers up to 40TB.
Features: Dual Thunderbolt 3 ports, USB-C (USB 3.1 Gen 2) port, daisy chaining, and Enterprise-class hard drives.
Transfer Rate: 500 MB/s
3. Promise Pegasus R4/R6/R8 (4-8 Drives) with Thunderbolt 3:
RAID Configurations: Supports RAID 0, 1, 5, 50, 6, 60 and 10.
Capacity: Offers up to 80TB.
Features: Thunderbolt connectivity, hot-swappable drive modules, daisy chaining.
Transfer Rate: 800 MB/s
4. G-RAID Shuttle with Thunderbolt 3 (4 HDD/8 HDD/8 SSD):
RAID Configurations: Supports RAID 0, 1, 6 (8 HDD), 10, 50 (8 HDD/8 SSD), 60 (8 HDD) or JBOD.
Capacity: Offers up to 160TB.
Features: Thunderbolt connectivity, hot-swappable drive modules, daisy chaining, and Enterprise-class drives.
Transfer Rate: 640 MB/s read, 800 MB/s write (4 HDD); 1690, 1490 MB/s (8 HDD), 2800 MB/s (8 SSD)
Option 3: Network Attached Storage (NAS) Solutions
Another option for your storage setup is a network attached storage (NAS) solution. NAS devices are like DAS RAID devices in that they often contain multiple drives together, but unlike DAS devices, they don’t connect directly to your computer with USB or Thunderbolt (some, like some NASs from QNAP, can connect over Thunderbolt but they use a network protocol). Instead, they connect to your computer through your network.
You can get NAS systems of different sizes. You can start with a 2-bay and go up to something like an 8-bay. You can also get a NAS with a number of bays and use only some of them and add disks later. Keep in mind that it is easier to add disks than change the size of used disks; it is also easier to add disks to unused bays than upgrade to a new NAS with more bays. So ideally, you would get a NAS with more bays than you need and use some of the bays with larger drives than fill fewer bays with small drives. (Although the performance of a RAID system is related to the RAID type and the number of drives/active bays.)
Advantages
There are a couple of advantages to connecting over the network. First, this allows multiple people to use the storage system at once. So if you have a team, this is pretty much the way to go. Second, you can access your files anywhere you have internet access, which means you can access a file on the go (keep in mind that you will be limited by your network speed).
There are a couple more advantages. You can use a NAS as a media server for your home. You can also install docker containers and software onto your NAS since they are essentially standalone computers. There are also photo apps and software for NAS systems, so you might be able to access your photos in a photos app on your phone with features like facial recognition and such.
Disadvantages
There are a couple of disadvantages though. NAS systems cost money for the device in addition to the drives. They are also more work to set up (while a DAS setup may be a few seconds to a few minutes, a NAS can normally take around an hour to set up). And to not be limited by wireless (or even standard wired) speeds, you will want to get the relevant networking accessories. Depending on your NAS, if you want to remove the speed bottleneck, you might need 2.5/5/10 gigabit ethernet. This might require you to get a corresponding network switch, the appropriate ethernet cables, and a faster ethernet adapter for your computer (since most are for 1 gigabit ethernet). You might also have to upgrade your NAS with a network card for 2.5/5/10 gigabit connections.
Key Features:
Network Accessibility: NAS solutions are accessible over your network, enabling multiple devices to connect and access stored data simultaneously. This makes collaboration and file sharing efficient.
RAID Configurations for Redundancy: Like DAS, many NAS devices support RAID configurations, providing redundancy for data protection. This ensures that your device is still usable even if one drive fails.
Remote Access: NAS solutions often include features for remote access, allowing you to manage and access your files securely from anywhere with an internet connection.
Prominent Products:
A NAS system is often a big upgrade with a large upfront cost, but it can be a game-changer for your storage workflow. Currently, the most common names in the NAS space for photographers are Synology and QNAP. Another option that I have heard about is TerraMaster. All three of these offer devices for varying budgets and varying sizes. Each has its own pros and cons. When purchasing a NAS, you will want to consider the device, the drives you are going to load into the device, and any relevant accessories (like networking cards, switches, cords, RAM upgrades, and/or internal NVMe upgrades). Recently Synology started only “officially supporting” Synology drives, which have been costing more and upset many Synology fans. We will see if they stick to this decision. You can also purchase older Synology devices.
VII. Offsite Backup: Your Third Copy
Option 1: Storing drives offsite
For a traditional yet effective approach, copy your data to a drive and store it offsite—whether at a friend's, your parents', or your workplace. This physical separation ensures protection against events like theft or natural disasters. Opt for hard drives for this long-term copy, as SSDs can lose data when left unused for long periods of time.
Option 2: Personal Cloud Services
Another option for storing your data offsite is to sync to a cloud service. This is often automatic or done routinely by software. I personally love these options because it means that I don’t have to bother any of my friends with storing my drives, and it is also automated, so I don’t have to remind myself to create drive archives manually.
It also gives me a way to access archived files when I am on the go and away from my local backups.
I personally use Backblaze (unlimited) to back up my computer and photography archives and I use Apple Photos with a paid iCloud plan (2 TB) to have an (extra/additional) backup of my personal photos and the exports of my personal photography.
1. Backblaze Personal Computer Backup
Backblaze offers a seamless solution for photographers seeking offsite backup through its Personal Computer Backup service. This cloud-based platform allows you to automatically back up your entire computer, ensuring all your valuable files, including your precious photos, are securely stored offsite.
I personally use Backblaze and love how simple it is (I am an affiliate but it is because I love their service). I currently use their personal Computer Backup solution which is unlimited backup for my computer and any connected external drives for $9 a month per computer with 1 year of version history. This does however require that my drive is connected to my computer at least once every 30 days. But for $9 a month, it is a great deal. This also backs up all my computer files, not just my photos.
The setup is super simple and it backs up automatically whenever I am connected to WiFi. It can also automatically back up any directly connected drives. So I use a hub/dock which is connected to one of my backup copies; then my computer and my backup drive can be backed up each night.
It is important to note, that the solution is per computer and does not back up NAS systems. For NAS backups you should use one of the options we discuss below.
Key Features:
Continuous Backup: Backblaze operates in the background, continuously updating your backup as you create and modify files. This ensures that your most recent work is always protected.
Version History: In case you need to revert to an earlier version of a file, Backblaze retains version history, providing a safety net against accidental changes.
Easy Restoration: Accessing your backed-up files is user-friendly, allowing for easy restoration of individual files or entire directories.
2. Amazon Photos
Amazon Photos is another cloud option. If you have an Amazon Prime account, you get unlimited photo storage, including RAWs. It does have a limit of 5 GB for video. If you aren’t a Prime member or you want to store more video, you can purchase more storage from their paid plan.
Key Features:
Prime Membership Integration: Amazon Photos comes with additional perks for Prime members, such as unlimited full-resolution photo storage as part of the membership benefits.
Phone Backup: You can also set up Amazon Photos to backup your photos from your mobile devices.
Multi-Device Backup: You can use Amazon Photos to backup multiple devices under one subscription.
Intelligent Organization: The service employs AI-driven organization, making it easier to search and manage your extensive photo collection.
Cross-Platform Access: Amazon Photos is accessible across various devices, ensuring that your photos are available whenever and wherever you need them.
Option 3: Utilizing Cloud Storage Services for Backup:
Cloud backup services, like Backblaze B2 and Amazon S3, extend beyond personal cloud platforms. They provide scalable and cost-effective solutions for photographers with substantial storage needs. Unlike personal cloud services, these are designed to accommodate professional workflows with larger data volumes. However, you will be paying based on your usage, and even with competitive rates, this can get pricey for large archives.
Integration with On-Site Storage Solutions:
Cloud storage services complement on-site solutions like external drives or NAS setups, offering an additional layer of protection. Most NAS systems can be set up to back up to these cloud services routinely and automatically.
Considerations:
Cost Transparency: Cloud storage services typically operate on a subscription or pay-as-you-go model. Understanding the cost structure is vital to budgeting effectively. Consider factors like data transfer costs and storage space requirements.
Data Security: Entrusting your files to a cloud service necessitates a thorough examination of security measures and privacy promises. Look for services that employ encryption during both transfer and storage, ensuring the confidentiality and integrity of your data.
Option 4: Syncing to a Second Offsite NAS
Another option is to back up your NAS to another NAS. You can collaborate with a friend (don’t worry, you can protect your data from being accessed) or invest in a second offsite NAS. This approach involves syncing data between your primary NAS and a secondary NAS stored at a different location, enhancing data redundancy and protection. Purchasing a second NAS and the corresponding drives can be a little pricey but you won’t have to pay for cloud storage subscription fees, so it depends on your needs.
Considerations:
Mutual Backups: If you collaborate with a friend, you can establish a mutual backup agreement. This involves each of you maintaining a NAS system and periodically syncing your data.
Storage at Different Locations: Storing a second NAS at a friend's, parent's, or workplace provides your own offsite backup, safeguarding your data against location-specific incidents like natural disasters or theft.
VIII. Conclusion
Congratulations on making it to the end of this guide. We have covered the 3-2-1 data backup rule for photographers and the ways you can implement each step. You can now rest a whole lot easier at night knowing your data and your clients’ photos are safe.
If you have any questions, read the FAQ or send me an email at contact@excitollc.com. And if you know any photographers who haven’t backed up their data, send this to them ASAP.
Feedback / Share
If you found this post insightful, why not share it with your network on social media? You might just help another entrepreneur make an informed decision about their website design.
FAQ: Navigating the Backup Landscape
Congratulations on reaching the FAQ section! Here I hope to answer any common questions you may have. If there is something you are still wondering, comment below, ask me on Twitter/X @excitollc, or send me an email at contact@excitollc.com.
Why should I bother with a backup strategy?
As you deal with more data and as you store data for longer, data failures are more likely. Whether it be your precious memories or client work you are getting paid for, you want to have strategies in place to protect against unexpected mishaps or drive failures.
What's the best backup strategy for me?
The best strategy is one that you can seamlessly integrate into your routine. It should be consistent, reliable, and suited to your lifestyle. Whether you're a tech enthusiast or a casual photographer, choose a strategy that aligns with your needs and ensures your photos' safety without disrupting your creative workflow.
Try to follow 3-2-1 at a minimum. But if you don’t have any backups yet, having any backup is better than none. You can also consider how to upgrade your backup workflow depending on your needs.
What is the 3-2-1 backup strategy?
The 3-2-1 backup strategy is a reliable method for data protection, especially crucial for photographers. It involves having at least 3 copies of your data, with 2 copies stored locally on different media or drives, and 1 copy kept off-site. This ensures data integrity and protection against various risks.
What are the benefits of remote backup locations?
Remote backups add a layer of protection against anything that happens that affects an entire area. If all your backups are in the same place and there is a mishap or natural disaster, you could lose all your copies at once. A remote backup protects against this.
How do I navigate different stages and budgets for backup solutions?
Consider your current needs and budget when selecting a backup solution. If you're just starting, a simpler setup like external drives might suffice. As your photography volume and income grow, you can progressively move to more robust solutions like DAS or NAS. Plan ahead, but don't overinvest in large systems if you're just beginning (unless you want to).
What is the best backup strategy for a growing photography business?
For a growing photography business, start with a strategy that suits your current needs and budget, such as external drives or a small NAS. As your business expands, consider transitioning to more robust solutions like larger NAS setups or cloud storage services for scalable and secure data protection.
How can I implement the 3-2-1 strategy during a photoshoot or while traveling?
During a photoshoot, integrate the 3-2-1 strategy by shooting on 2 memory cards, offloading to your primary working drive, and creating a copy on a separate backup drive. Carry one memory card on your person for a temporary off-site backup. This strategy ensures redundancy and protects your data even in on-the-go scenarios.
Why use external drives as a working drive, and what are some recommended products?
External drives offer portability, ease of use, and cost-effectiveness for a working drive. I like to use my internal drive as my working drive, but it is limited in space. I can always get more external drives. Popular products include Western Digital My Passport, Seagate Backup Plus Portable, and Samsung T5/T7 series. SSDs like Samsung T7 provide faster data transfer rates, suitable for editing on-the-go.
Why is automatic backup of working folders recommended?
If you can automate parts or all of your backup process, you save time and you also safeguard against forgetting to backup. A backup system is only as good as the one you do and a backup is only as good as the backup you have.
What are RAID configurations, and why are they important for data protection?
RAID (Redundant Array of Independent Disks) configurations enhance data protection by combining multiple drives into a single logical unit. Different RAID types provide varying levels of redundancy, ensuring data integrity even in the event of drive failures. RAID is crucial for safeguarding against mishaps, corruptions, and drive failures. RAID configurations are not intended to be a data backup copy, but rather a strategy to increase resilience and availability of your storage device.
What are the advantages and disadvantages of using RAID DAS solutions?
DAS RAID solutions can offer redundancy, increased data transfer speeds, and scalability. They are easy to use and often plug-and-play. However, they are less portable, and premium quality comes with a higher price tag.
What are RAID NAS solutions, and how do they differ from RAID DAS?
NAS (Network Attached Storage) solutions are storage devices that connect to your network rather than directly to your computer. They offer advantages like network accessibility, RAID configurations, and remote access. NAS is suitable for collaborative environments and provides additional features like acting as a media server or supporting software installations. However, they come with setup complexities, additional costs, and may require upgraded networking accessories for optimal performance. They also are limited by connection speed limits and 10 gigabit ethernet is still slower than an SSD DAS.
Can I use SSDs for NAS storage, and what considerations should I keep in mind?
Yes, SSDs can enhance NAS performance. When considering SSDs for NAS storage, think about factors like capacity, endurance, and cost. SSDs can bring speed to your workflow, but balancing it with other considerations is key. SSDs in a NAS can remove the bottleneck from HDD speeds, but your network connection might become the bottleneck and 10 gigabit ethernet is not fast enough to allow for full SSD RAID speeds. Also consider looking at using NVMe cache or drives to augment HDD RAIDs as this can offer the balance that many are looking for.
Is the 3-2-1 strategy still relevant with NAS?
Absolutely! The 3-2-1 strategy remains relevant, even with NAS. Always have three copies of your data, stored in two different mediums, with one copy stored offsite. NAS can be a crucial part of this strategy, ensuring redundancy and offsite backup. A NAS or any RAID solution alone does not count as a second copy. You should have 2 more copies and 1 of them should be off-location this NAS isn’t.
How do I choose between offsite backup options like cloud services or syncing to another NAS?
Choosing between offsite backup options depends on your preferences and needs. Cloud services like Backblaze and Amazon Photos offer convenient, automatic backups with features like continuous backup and version history. Syncing to another NAS provides an offsite backup without subscription fees, making it suitable for those willing to invest in a second NAS.